حساب کاربری
شما اشتراک فعال ندارید.
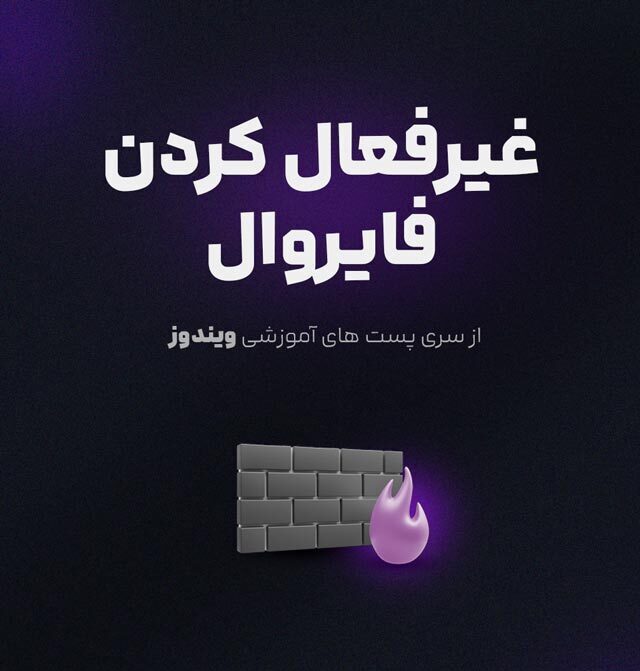
علی نفری پور
22/01/1404
میدونید که ما در ایران نرم افزارها را از منبع اصلی تهیه نمیکنیم وهزینه ای بابت اشتراک آن پرداخت نمیکنیم!
چه بسا برای نصب و فعال سازی آن از کرک استفاده میکنیم!️
فایل کرک به هر دلیلی تا قبل از اینکه از زیپ اکسترکت نشه هیچ تهدیدی برای ویندوز نداره!️
ولی به محض اینکه از زیپ درمیاد ویندوز به صورت خودکار اون رو پاک میکنه!️
پس لازم هستش قبلش یه سری کار انجام بدیم که دیگه به مشکل نخوریم!️
اگر آماده هستین شروع کنیم.
دو دسته افراد داریم:
حالا بریم سراغ خاموش کردن دائمی فایروال(آنتی ویروس ویندوز)
دومرحله پیش رو داریم:
مرحله اول:غیر فعال کردن موقت
مرحله دوم:غیرفعال کردن دائم
مرحله اول:
اگر در حال نصب نرم افزار خاصی هستید یا می خواهید کاری انجام دهید که آنتی ویروس ویندوز از آن جلوگیری می کند، می توانید با طی مراحل زیر، این برنامه را به صورت موقت غیرفعال کنید و بعد از اینکه کارتان تمام شد، مجدداً آن را فعال کنید:
1-روی استارت کلیک کنید و سپس Windows Security را تایپ کرده و برنامه مربوط به آن را باز کنید.
2-از منوی کناری، روی گزینه Virus & threat protection کلیک کنید.
3-از Virus & threat protection settings روی گزینه Manage settings کلیک کنید.

4-کلید تغییر مربوط به Real-time protection را در حالت off قرار دهید.
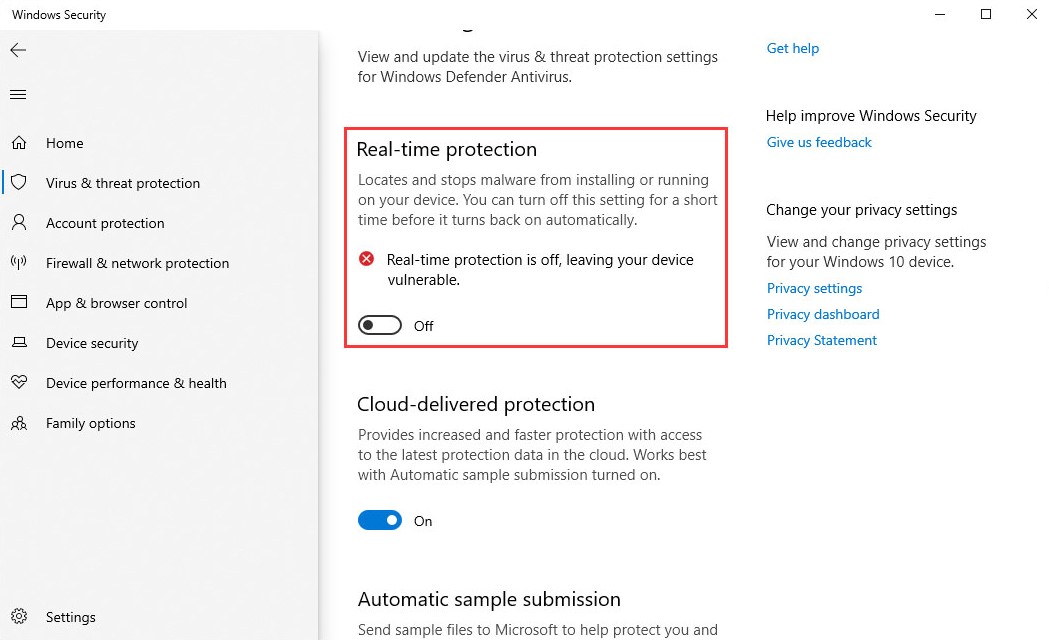
5-همچنین، می توانید ویژگی محافظت مبتنی بر ابر (cloud-based protection) ویندوز دیفندر را هم به همین صورت غیرفعال کنید.
اگر ویندوز مانع غیرفعال سازی این ویژگی ها می شود، احتمالاً ویژگی Tamper Protection از غیرفعال سازی آنتی ویروس جلوگیری می کند، پس کمی به سمت پایین اسکرول کنید و کلید تغییر مربوط به آن را در حالت off قرار دهید.
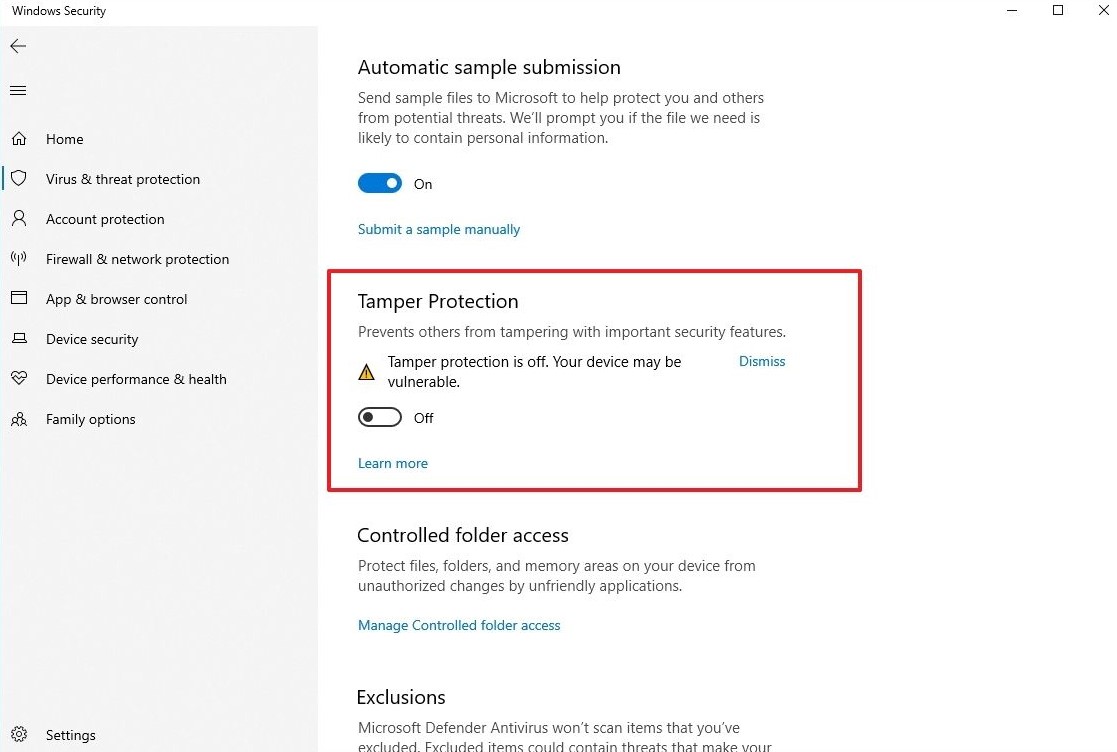
البته، این روش دی اکتیو کردن windows defender به صورت موقت کار می کند، یعنی اگر سیستم خود را ری استارت کنید، آنتی ویروس ویندوز مجدداً اجرا می شود و اگر باز به فکر غیرفعال سازی آن هستید، باید مجدداً مراحل بالا را طی کنید.
مرحله دوم:غیرفعال کردن دائم
1-برنامه windows sercurity را باز کنید و روی گزینه Virus & threat protection کلیک کنید.
از بخش پایینی Virus & threat protection settings روی گزینه Manage settings کلیک کنید.
به سمت پایین اسکرول کنید و کلید Tamper Protection را به حالت off تغییر دهید.
2-بعد از اینکه قابلیت Tamper Protection را غیرفعال کردید، نوبت به تغییرات Group Policy می رسد.
3-دکمه ترکیبی win + r را فشار دهید، gpedit.msc را وارد کرده و آن را اجرا کنید.
4-بعد از اینکه برنامه Local Group Policy Editor را باز کردید، به مسیر زیر بروید و پوشه Microsoft Defender Antivirus را باز کنید.
EnterpriseComputer Configuration > Administrative Templates > Windows Components > Microsoft Defender Antivirus
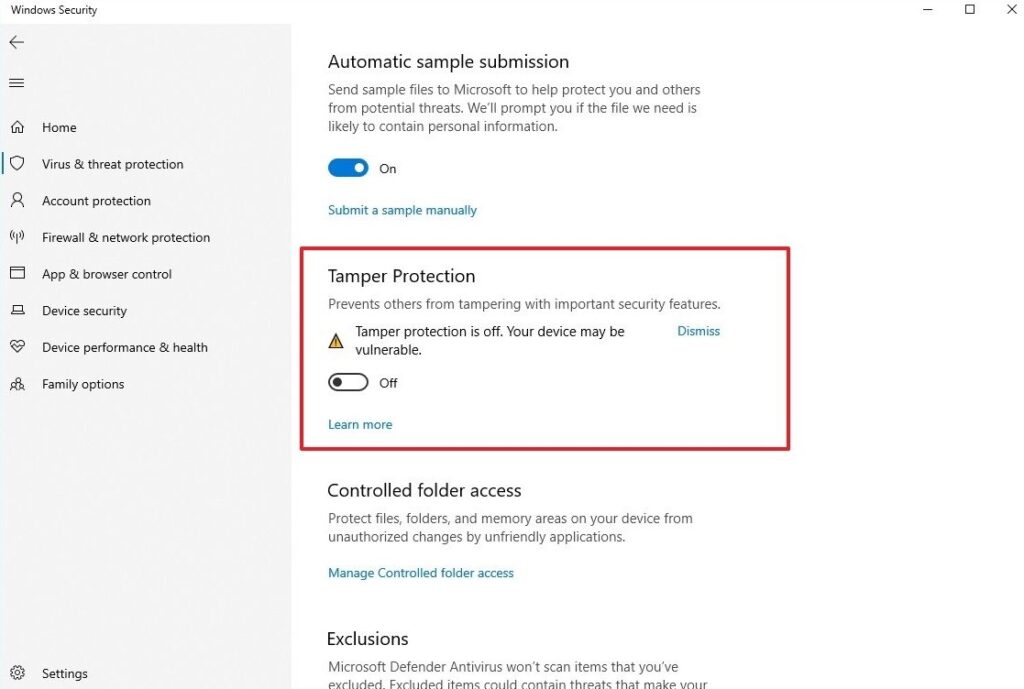
5-از بخش سمت راست، گزینه Turn off Microsoft Defender Antivirus را پیدا کنید و دو بار روی آن کلیک کنید.
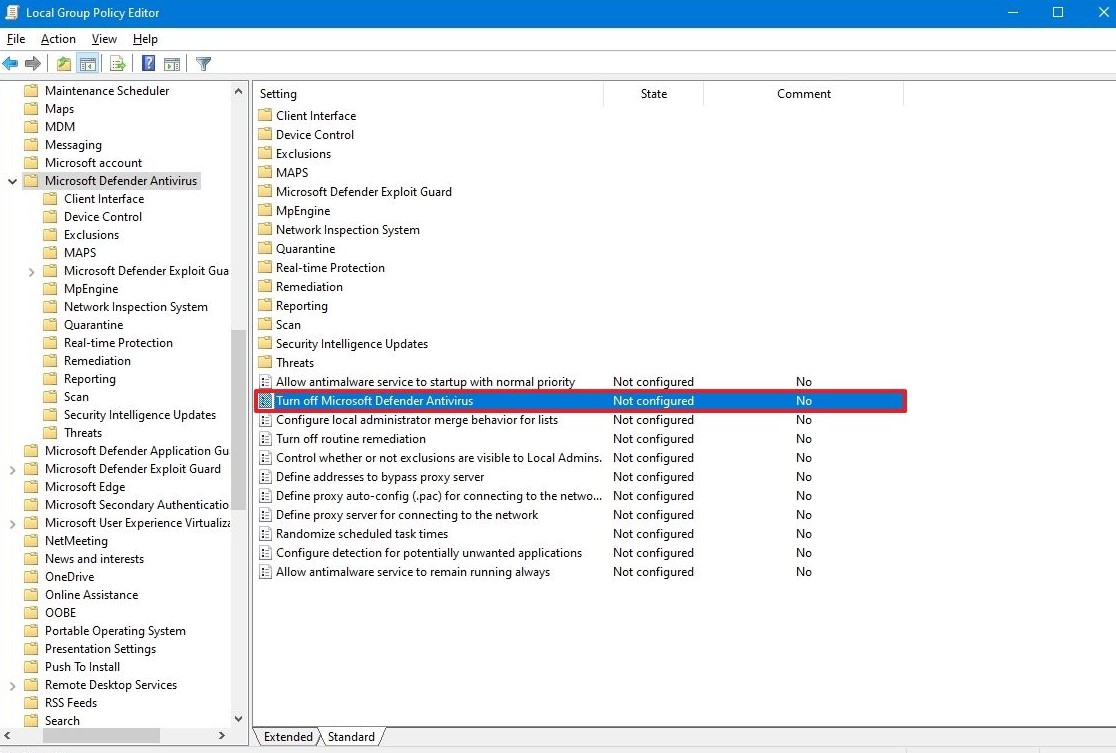
6-گزینه Enabled را انتخاب کنید و به ترتیب روی دکمه Apply و OK کلیک کنید تا این تغییر ثبت شود.
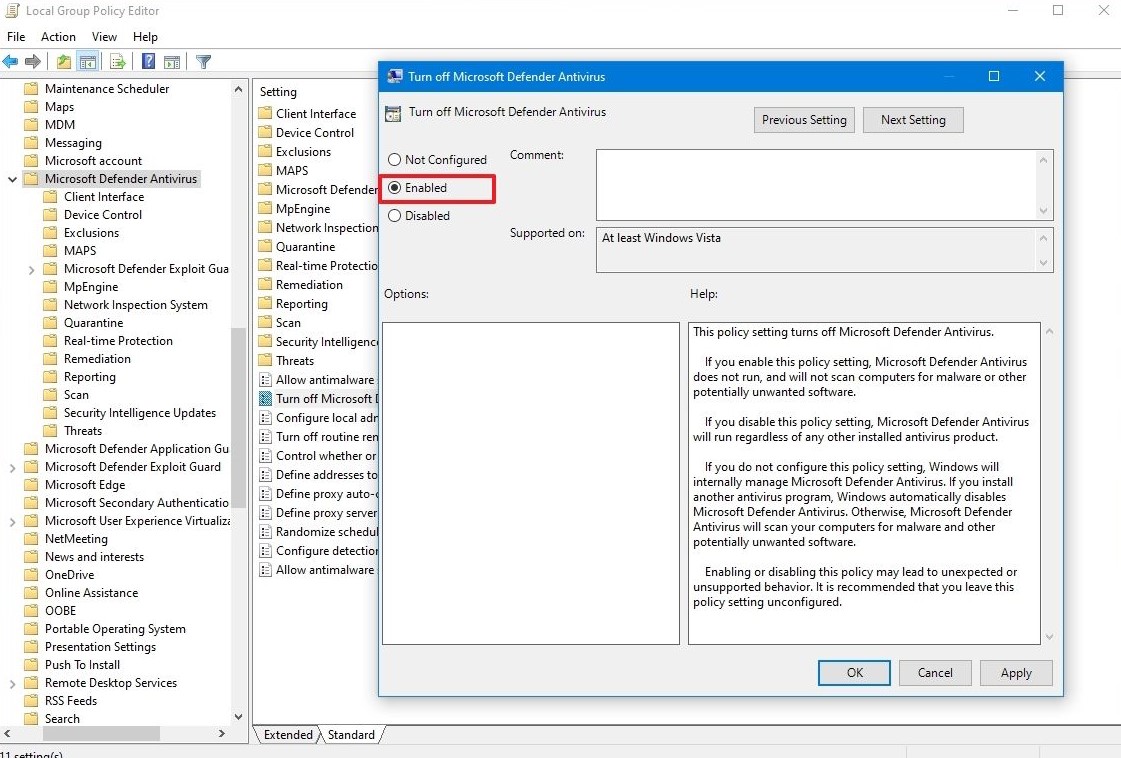
7-در آخر، سیستم خود را ری استارت کنید تا آنتی ویروس Microsoft Defender به صورت دائمی غیرفعال شود.
اگر بعداً از غیرفعال کردن دائمی آنتی ویروس ویندوز منصرف شدید، کافیست همین مراحل را طی کنید و این بار به جای گزینه Enabled، گزینه Not Configured را انتخاب کنید.
گروه نیو آرت در سال 1396 با هدف ارتقا دانش و مهارت دانشجویان و علاقهمندان به نرمافزارهای طراحی، مدلسازی و رندرینگ اقدام به ارائه دورههای آموزشی رایگان کرده و در ادامه فعالیت خود به اجرای پروژههای معماری پرداخته است. هماکنون با قدرت و پویایی، در راستای تحقق اهداف خود گام برمیدارد.
کلیه حقوق مادی و معنوی سایت محفوظ و متعلق به نیو آرت میباشد، هرگونه کپی برداری پیگرد قانونی دارد.
پشتیبانی از طریق تلگرام
پشتیبانی از طریق تلگرام